Seagate’s FireCuda 510 M.2 SSD is an excellent laptop upgrade option
Once you go SSD, you can't go back!
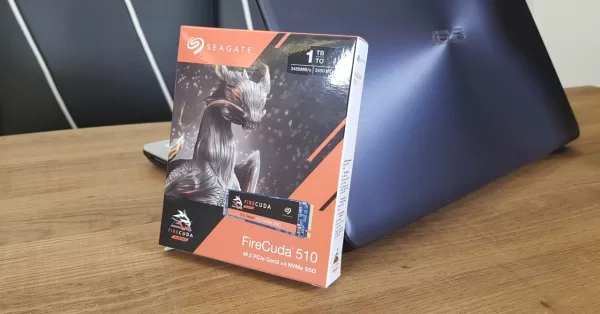
Back in September when we covered Tokyo Game Show 2019, we brought along a lot of equipment, including the incredibly useful Seagate Fast SSD. The aforementioned external SSD wasn’t the only thing from Seagate that helped us out though; the other one is the Seagate Firecuda 510 M.2 SSD. While the Fast SSD was a nifty device for transferring files, this M.2 SSD helped out immensely in one of our laptops — specifically Rob’s laptop as he was the video producer/editor during our coverage.
From personal experience, the difference between a laptop on an HDD and an SSD is night and day. With only an HDD, a laptop will need around 3-5 minutes to start up, not to mention that loading apps and copying files will take long. But if a laptop is equipped with an SSD, boot time will dramatically decrease along with loading time for all kinds of programs.
Given how much content we planned to publish for our TGS 2019 coverage, having laptops with SSDs was crucial, especially for the video editor. Though we found out a bit before our coverage that Rob’s laptop still did not have an SSD. While an HDD-equipped laptop is still serviceable for video production, we thought it was too slow for our TGS 2019 pace.
Luckily for us, Rob’s laptop had a spare M.2 SSD slot, perfect for the FireCuda M.2 SSD that Seagate sent over.
After checking if the SSD worked in my own laptop first (pictured above), we went on to install the 1TB FireCuda SSD on Rob’s laptop, and it was a breeze. A lot of laptops released in recent years have easily accessible M.2 slots, making SSD upgrades an easy process in terms of installing the actual drive.
The installation process doesn’t stop there though; having an SSD inside is great and all, but it won’t make much of a difference if the operating system is still installed in the old HDD. So after we placed the SSD inside the laptop, we then did a fresh install of Windows on it. We went with a clean install instead of cloning the drive or migrating Windows as we wanted the laptop to run as fast as possible; plus we didn’t want to risk any issues with cloning/migrating.
After the Windows 10 installation, we then set about on copying files and re-installing the programs that we needed for the coverage (such as a word-processor, photo/video editing software, etc.). Back then, doing a clean Windows install was a hassle given how slow transferring files and installing programs were. Now, thanks to the SSD, the whole process is made fast and easy. In fact, installing an OS plus programs just takes a bit longer and is just slightly more complicated than a smartphone factory reset.
Once we got the laptop up-and-running, we were ready for Tokyo Game Show. During our coverage, we were glad to have installed the SSD as it enabled Rob to work on videos much quicker than his previous pace when his laptop still only had an HDD. Back then, there were times his laptop stalled in the middle of editing a video, wasting precious time. In our TGS coverage though, not once did the laptop stall during our content creation process.
The Seagate FireCuda 510 M.2 SSD is an incredibly useful drive, especially for users of a slightly older laptop without an SSD. The best part is, installation is quick and easy (for the most part at least), making it a great upgrade option for users who want to get a bit more out of their existing laptop, all without shelling out big money for a new notebook.
Want to know more about the Seagate FireCuda SSD? Check out our video feature on it here:





