The best Valorant settings for FPS in 2023
Make sure that you’re getting the most frames you can.

Valorant is the type of game where every frame counts. A slight hitch can cause a multitude of complications. It’s a highly competitive tactical shooter that rewards precision and a strong mastery of its game systems. To make sure that you have the most optimal experience possible, you have to make sure that you’re getting the most frames you can. Here are the best Valorant settings you can change for maximum FPS performance.
One of the best things about Valorant is that it’s a fairly accessible game. You don’t need to break the bank for a beast of a rig to be able to run the game decently on PC. I play on an ROG Flow X16 gaming laptop, a fairly beefy portable device but I’ve also tried playing on setups that cost around $550 (Php 30,000). My frames always ranged from 120-200 at a consistent rate. Here’s how I did it:
What in-game Settings to change for maximum FPS in Valorant
Do note that these are all based on my personal experience and what I found to be the best ways to bring out as many frames as I can in the setups I’ve used. Maybe you have a much more impressive setup than mine or maybe you have a lower-end one. This all depends on the specifications of your device.
Let’s see what you can change within the settings of Valorant itself. The good news is that there isn’t really much to consider. Head on over to settings and click on “Video”.
Valorant Settings in the General tab
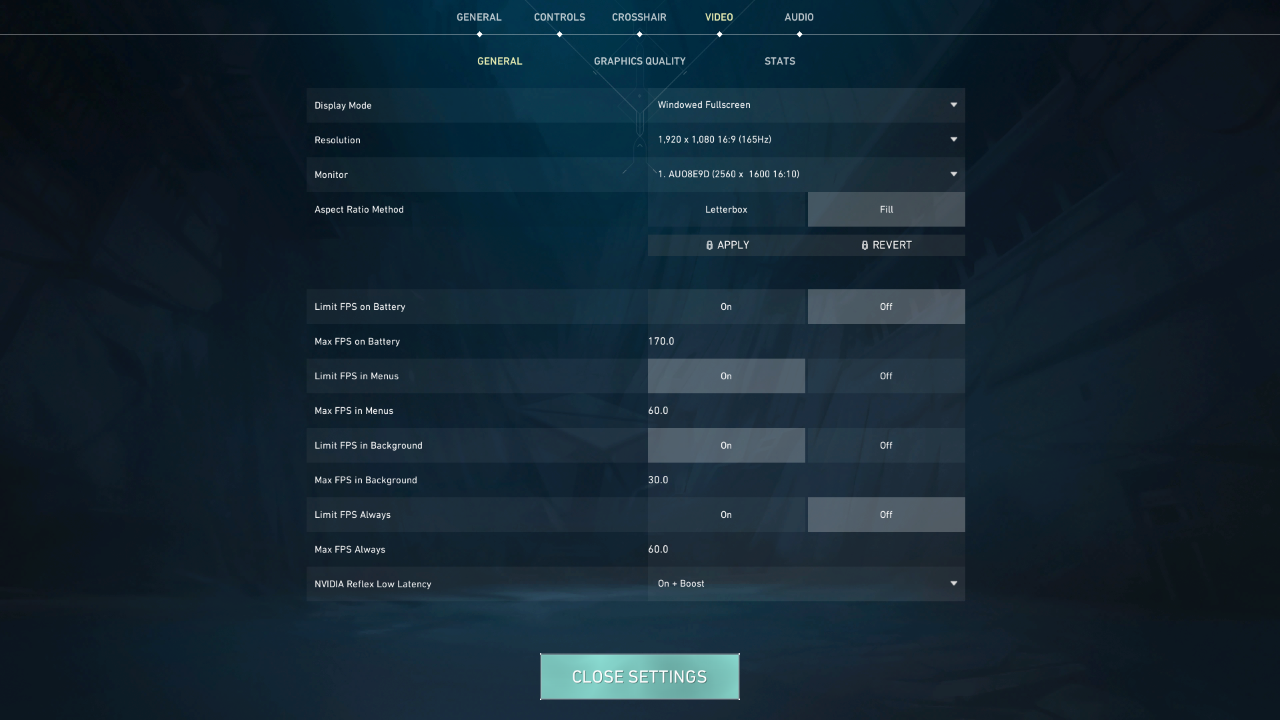
- Resolution: 1080p
- 1080p is always the safest bet when it comes to the resolution of any game you play. If you have a much beefier rig that can handle a higher value then go ahead but in most cases, you shouldn’t be needing more than standard 1080p.
- Limit FPS on Battery: Off
- You don’t want the game limiting the maximum frames your device can get. It’s best to turn this off.
- Limit FPS in Menus: On (60 FPS)
- When you’re browsing through the menus of Valorant, you don’t really need more than 60 FPS. Limiting the values can help your device conserve some resources so that you don’t always use maximum power when not needed.
- Limit FPS in Background: On (30 FPS)
- Same ideas as limiting FPS in menus. When you tab out of Valorant to check on something, your setup doesn’t need to allocate extra resources to keep running it at a high framerate. You’re not looking or playing with the game anyways. Save some energy.
- Limit FPS Always: Off
- This is basically the same as limiting FPS on the battery. You don’t want to reduce the amount of frames you can get when playing the game. Besides, you’ve already set your parameters in terms of limiting FPS in menus and background. It’s best to just keep this setting off.
- NVIDIA Reflex Low Latency: On + Boost’
- If you have an Nvidia GPU then you should take full advantage of it. This setting helps reduce input lag which makes the game feel much more snappy and responsive. Valorant is a tactical shooter. Making sure the game instantly responds to your commands is non-negotiable.
Valorant Settings in the Graphics Quality tab

- Multi-Threaded Rendering: On
- If your setup is a little bit more sophisticated, turn this setting on. It will essentially improve your graphics quality and CPU performance. What this does is basically divide the work on multiple cores.
- Material Quality: Low
- Probably one of the biggest settings to influence FPS performance in Valorant. This isn’t really a game where you will slow down to smell the roses. It’s best to turn visual settings like this to low to maximize FPS as much as you can.
- Texture Quality: Low
- The textures in Valorant don’t really affect FPS that much. I just so happen to put it on low as well. The art style of the game already makes it great to look at so I don’t need to crank this setting to high or medium.
- Detail Quality: Low
- This setting affects details of the geometry of the environments such as foliage, clutter, etc. If you really want to be as competitive as possible, it’s best to make sure you have as minimal distraction on screen as possible. There’s a reason why pro-Fortnite players play on medium to low settings. Placing the Detail Quality setting on low not only improves performance, but it makes sure that the most significant visual you see on screen is the enemy.
- UI Quality: Low
- Not much effect on performance with this one. This is really just your character portraits, menus, etc.
- Vignette: Off
- When turned on, Vignette adds a subtle dark to the corners of your screen to add a more cinematic effect to the gameplay. Valorant is a competitive game, not a cinematic one. Best to just turn this off.
- VSync: Off
- Never turn VSync on in any game. What this does is that it caps the FPS based on your screen’s refresh rate alongside adding weird input lag. It does come with a very minor and minimal risk of screen tearing but you’ll barely notice it.
- Anti-Aliasing: FXAA
- A lot of people would say that you’d be better turning this setting off for maximum FPS. I prefer to use FXAA just for a slight improvement in visuals without sacrificing much of the game’s performance.
- Anisotropic Filtering: 4x
- This setting improves the texture and sharpness of the visuals in the game. You don’t really need to go as high as 16x unless you’ve got a fairly beefy rig.
- Improve Clarity: Off
- I found that turning on this setting would sometimes take away some frames. Staying consistent with the philosophy to keep the visuals as simple as possible, I just chose to turn this one off.
- Bloom: Off
- This has no effect on performance but it is a visual effect that just serves as a distraction.
- Distortion: Off
- Unless you want an unnecessary distortion effect on your screen for some reason, you really should just turn this off.
- Cast Shadows: Off
- If you were thinking that this setting will show the shadows of the enemy team, making it easy to spot them from certain angles, you’re wrong. This only affects your own character’s shadow which you really don’t need.
Bonus Setting to change: Look for the Enemy Highlight Color setting on the General Settings tab. It should be on “Red” by default. Change it to “Yellow (Deuteranopia)” This makes it look like there’s a brighter color highlight on the enemy players making them easier to spot.

